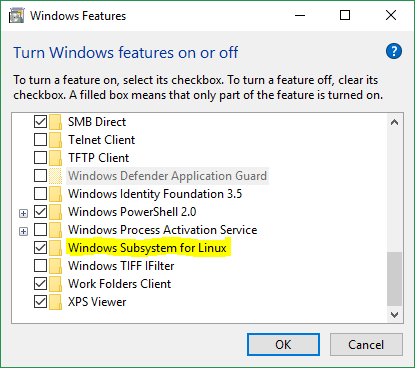Installing Locally on Linux on Windows (WSL)¶
Is this the best installation method for you?
In most cases, we recommend doing an internet-based installation on Heroku instead. If you decide to do a local installation, be sure to read our page on local installations to help you understand what’s going on, particularly this section: Should I use a local installation?
If you just want to quickly set up a copy of Tabbycat to run locally on Windows, consider installing using Docker, which is a shorter process than the one below.
Windows Subsystem for Linux is only available on Windows 10. If you have an older version of Windows, install Tabbycat locally on Windows instead.
Note
Windows Subsystem for Linux (WSL) was taken out of beta in the Windows 10 Fall Creators Update, which was released in October 2017. On Windows 10 computers, we now recommend this local installation method over installing it directly on Windows.
Requisite technical background¶
It will help a lot if you have some experience with Linux, but mainly you need to be familiar with command-line interfaces, and you should be willing to install and work with the Windows Subsystem for Linux. You might need to be prepared to familiarise yourself with aspects of WSL not covered in these instructions. While a background in the specific tools Tabbycat uses (Python, PostgreSQL, etc.) will make things easier, it’s not necessary: we’ll talk you through the rest.
A. Install Ubuntu on Windows¶
If you already have a Linux distribution installed on your PC, skip to part B.
First, check that you have the Fall Creators Update (build 1709). If you don’t, update Windows.
Then, install the Windows Subsystem for Linux. For most people, this involves the following:
Enable the Windows Subsystem for Linux feature, by finding Turn Windows features on or off on the Start Menu, then checking the box for Windows Subsystem for Linux and clicking OK. You’ll be prompted to restart your computer to make the changes take effect.
Install Ubuntu by finding it on the Microsoft Store. For your convenience, here’s a direct link to Ubuntu on the Microsoft Store.
Launch Ubuntu and follow the instructions. You’ll be prompted to create a user account for your Ubuntu system.
Some more detailed instructions, including some troubleshooting, are available on Microsoft’s website.
Advanced users
You can, of course, use any Linux distribution that Windows supports. We just suggest Ubuntu because it’s the most well-known (and the one that we use).
B. Install Tabbycat¶
You now have a Linux subsystem running on your computer, so head over to the instructions to install Tabbycat locally on Linux and follow those (in full).